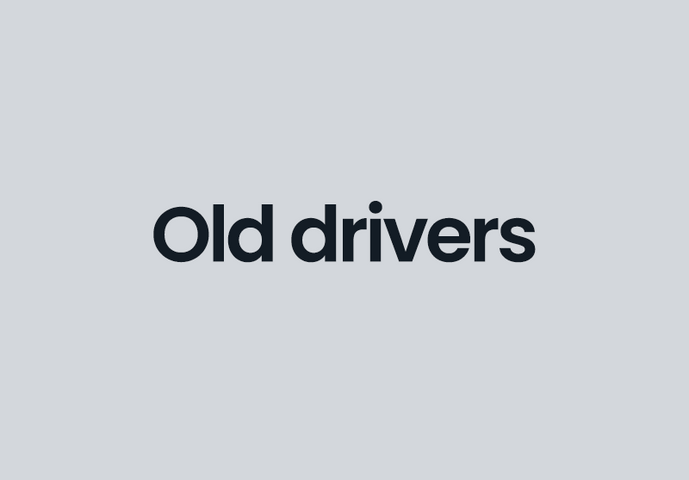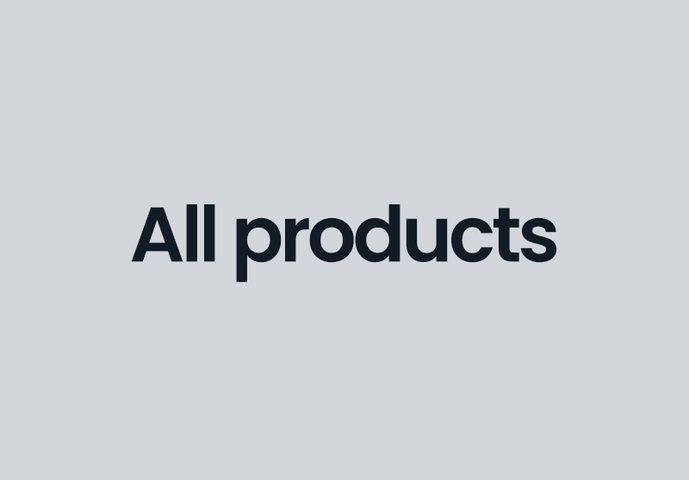Drivers
Alla våra ergonomiska möss och tangentbord är plug-and-play. Vill du anpassa knapparnas funktioner och låsa upp produkternas fulla potential så har vi drivrutiner tillgängliga via länkarna nedan.
Följ följande steg noggrant för att avinstallera eventuella tidigare Contour Mouse-drivrutiner korrekt och installera den senaste drivrutinen.
Installation av musdrivrutin - Windows och macOS
Windows (Mac-instruktioner nedan):
1. Stäng Contour Mouse-programvaran om den är öppen.
2. Om det är tillämpligt, avinstallera den gamla Contour-drivrutinsprogramvaran med hjälp av standardmetoden för att avinstallera appar och programvara på Windows. Om du är osäker på hur du gör detta korrekt kan du följa stegen i Microsofts dokumentation: https://support.microsoft.com/sv-se/windows/avinstallera-eller-ta-bort-program-och-appar-i-windows-4b55f974-2cc6-2d2b-d092-5905080eaf98.
3. Contour Mouse-programvaran kommer att be dig att starta om. Spara alla öppna dokument och fortsätt.
4. Dubbelklicka på Contour Mouse-filen i mappen Hämtade filer (eller din anpassade standardplats för nedladdningar) och följ stegen i installationsprocessen.
5. Contour Mouse-programvaran kommer att be dig att starta om en sista gång. Spara igen alla öppna dokument och fortsätt.
6. När du har startat om kan du börja använda programvaran. Den bör starta automatiskt när du startar datorn första gången efter installationen, men kommer inte att göra det efter framtida omstarter och uppstarter.
Mac:
Följ följande steg noggrant för att avinstallera eventuella tidigare Contour Mouse-drivrutiner korrekt och installera den senaste drivrutinen. Dessa steg skiljer sig från tidigare instruktioner som vi har gett för tidigare versioner av macOS.
1. Koppla bort alla Contour-enheter som är anslutna till Macen.
2. Avinstallera Contour Mouse-drivrutinen som du skulle göra med vilket annat program som helst (t.ex. från menyn "Program", dra den till papperskorgen).
3. Starta om Macen.
4. Öppna Contour Mouse disk image (.dmg-fil) som du har laddat ner från vår webbplats. Om du har fått diskbilden via e-post, dubbelklicka inte på den i Mail. Flytta den först till skrivbordet och öppna den sedan.
5. Hitta Contour Mouse-appen i diskbilden och dra den till mappen Program.
6. Öppna Contour Mouse-appen som ligger i mappen Program.
7. När varningen System Extension Blocked visas, klicka på Öppna säkerhetsinställningar.
9. För äldre OS-versioner: Klicka på den gula låset i det nedre vänstra hörnet av fönstret Systeminställningar/Ventura: Du kommer att bli ombedd att öppna den. Klicka på Ja.
10. a) För äldre OS-versioner: Ange ditt lösenord. Du måste ha ett administratörskonto för att installera drivrutinen. Klicka på Tillåt bredvid "Systemprogramvara från Contour Mouse-programmet blockerades från laddning".
10. b) För Ventura: Klicka i nästa fönster på "öppna systeminställningar">"ok">under säkerhet: "Detaljer">ange ditt lösenord>klicka på knappen bredvid "Contour Design Mouse">"Tillåt".
11. Starta om din Mac en sista gång och njut av din nya Contour-enhet!
Mac:
Volg de onderstaande stappen zorgvuldig om eerdere Contour Mouse-stuurprogramma's op de juiste manier te verwijderen en het nieuwste stuurprogramma te installeren. Deze stappen verschillen van eerdere instructies voor eerdere versies van macOS.
1. Ontkoppel elk Contour-apparaat dat op de Mac is aangesloten.
2. Verwijder het Contour Mouse-stuurprogramma zoals je dat bij elk ander programma zou doen (bijvoorbeeld: sleep het naar de prullenbak vanuit het menu "Programma's").
3. Start de Mac opnieuw op.
4. 4. Open het Contour Mouse-schijfimage (.dmg-bestand) dat je van onze webpagina hebt gedownload. Als je het schijfimage per e-mail hebt ontvangen, dubbelklik er dan niet op in Mail. Verplaats het eerst naar het bureaublad en open het dan.
5. Zoek de Contour Mouse-app in de schijfimage en sleep deze naar de map Toepassingen.
6. Open de applicatie Contour Mouse in de map Toepassingen.
7. Klik op Beveiligingsvoorkeuren openen wanneer de waarschuwing Systeemuitbreiding geblokkeerd verschijnt.
8. Voor oudere OS-versies: Klik op het gele slotje linksonder in het venster Systeemvoorkeuren/Ventura: Je wordt gevraagd of je het wilt openen. Klik op ja.
9.
9. a) Voor oudere OS-versies: Voer je wachtwoord in. Je moet een beheerdersaccount hebben om het stuurprogramma te installeren. Klik op de knop Toestaan naast "Het laden van systeemsoftware van de toepassing Contour Mouse werd geblokkeerd".
9. b) Voor Ventura: klik in het volgende venster op "open systeeminstellingen">"ok">onder beveiliging: "Details">uw wachtwoord invoeren>klik op de knop naast "Contour Design Mouse">"Toestaan".
10. Start je Mac nog een laatste keer op en geniet van je nieuwe Contour-apparaat!
Multimedia Controllers behöver en drivrutin för att komma åt alla förprogrammerade inställningar för redigeringsprogram etc.
macOS Multimedia Controller drivrutin
Följ stegen nedan noggrant för att avinstallera alla tidigare Contour Mouse-drivrutiner och installera den senaste drivrutinen.
Installation av musdrivrutin - Windows och macOS Windows (instruktioner för Mac nedan):
1. Stäng Contour Mouse-programvaran, om den är öppen.
2. Avinstallera i förekommande fall den gamla Contour-drivrutinen med standardmetoden för avinstallation av appar och program i Windows. Om du är osäker på hur du gör detta på rätt sätt, följ stegen i Microsofts dokumentation: https://support.microsoft.com/en-us/windows/uninstall-or-remove-apps-and-programs-in-windows-4b55f974-2cc6-2d2b-d092-5905080eaf98).
3. Programvaran Contour Mouse kommer att be dig att starta om. Spara alla öppna dokument och fortsätt.
4. Dubbelklicka på Contour Mouse-filen som finns i mappen Downloads (eller din egen standardplats för nedladdningar) och följ stegen i installationsprocessen.
5. Contour Mouse-programmet kommer att be dig att starta om en sista gång. Spara alla öppna dokument och fortsätt.
6. Efter omstarten kan du börja använda programvaran. Den bör starta automatiskt när du startar datorn första gången efter installationen, men kommer inte att göra det efter framtida omstarter och uppstarter.
Mac:
Följ stegen nedan noggrant för att avinstallera eventuella tidigare Contour Mouse-drivrutiner och installera den senaste drivrutinen. Dessa steg skiljer sig från tidigare instruktioner som vi har tillhandahållit för tidigare versioner av macOS.
1. Koppla bort alla Contour-enheter som är anslutna till Mac.
2. Avinstallera Contour Mouse-drivrutinen på samma sätt som du gör med alla andra program (t.ex. från menyn "Program" och dra den till papperskorgen)
3. Starta om datorn.
4. Öppna Contour Mouse disk image (.dmg-fil) som du laddade ner från vår webbsida. Om du fick skivavbilden via e-post ska du inte dubbelklicka på den i Mail. Flytta den först till skrivbordet och öppna den sedan.
5. Leta upp Contour Mouse-appen i diskimagen och dra den till mappen Program.
6. Öppna Contour Mouse-appen i mappen Program.
7. När varningen System Extension Blocked dyker upp klickar du på Open Security Preferences.
8. För äldre OS-versioner: Klicka på det gula låset längst ned till vänster i fönstret Systeminställningar/Ventura: Du kommer att få frågan om du vill öppna det. Klicka på Ja.
9.
9. a) För äldre OS-versioner: Ange ditt lösenord. Du måste ha ett administratörskonto för att kunna installera drivrutinen. Klicka på knappen Tillåt bredvid "Systemprogramvara från applikationen Contour Mouse blockerades från laddning".
9. b) För Ventura: Klicka i nästa fönster på "öppna systeminställningar">"ok">under säkerhet: "Detaljer">Ange ditt lösenord>Klicka på reglaget bredvid "Contour Design Mouse">"Tillåt"
10. Starta om din Mac en sista gång och njut av din nya Contour-enhet!